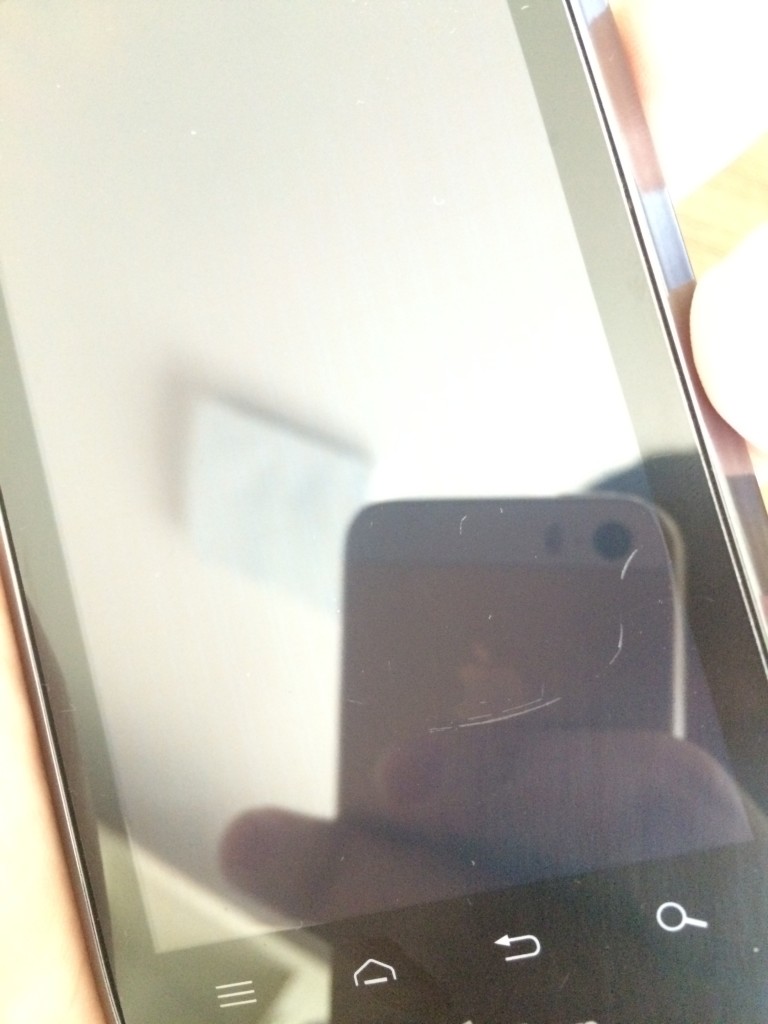 꼬박 1년째 사용중인 드로이드 4. AliExpress에서 구입할 당시부터 있던 화면 기스와 강화유리 들뜸 현상으로 인해 부품을 구입하여 교체를 진행하였다.
꼬박 1년째 사용중인 드로이드 4. AliExpress에서 구입할 당시부터 있던 화면 기스와 강화유리 들뜸 현상으로 인해 부품을 구입하여 교체를 진행하였다.
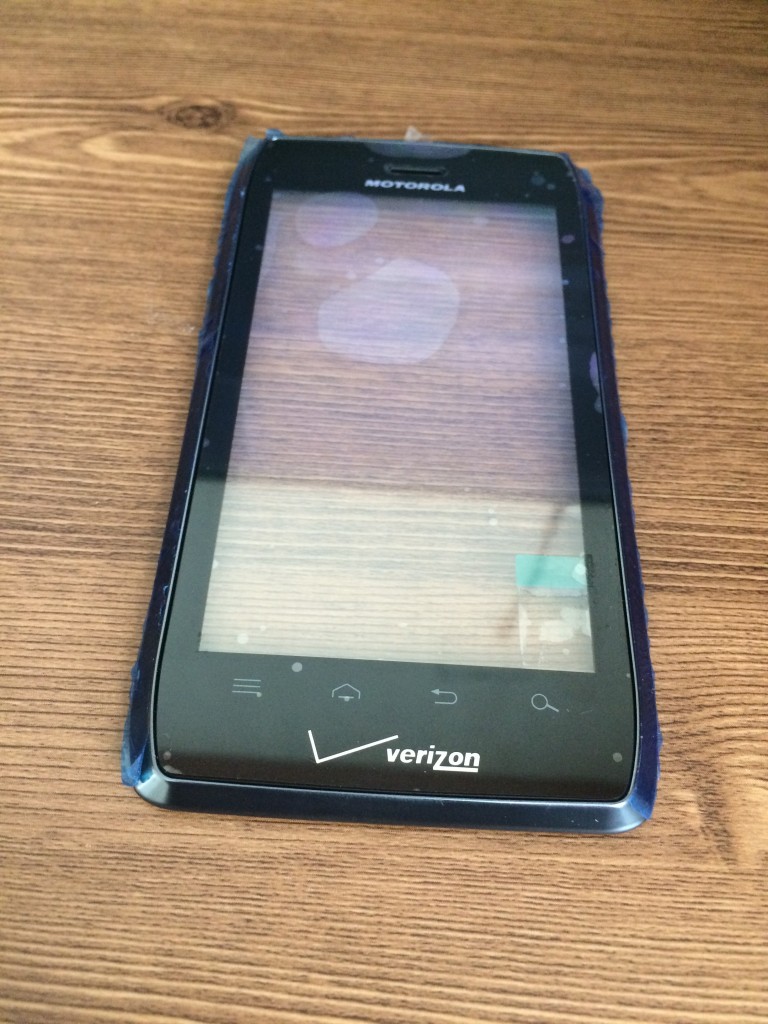 역시 AliExpress에서 구입하여 20여일만에 도착한 전면 강화유리와 베젤 세트
터치패널과 컨트롤러도 내장되어 있었지만, 정품은 아니고 모조품으로 보인다.
역시 AliExpress에서 구입하여 20여일만에 도착한 전면 강화유리와 베젤 세트
터치패널과 컨트롤러도 내장되어 있었지만, 정품은 아니고 모조품으로 보인다.
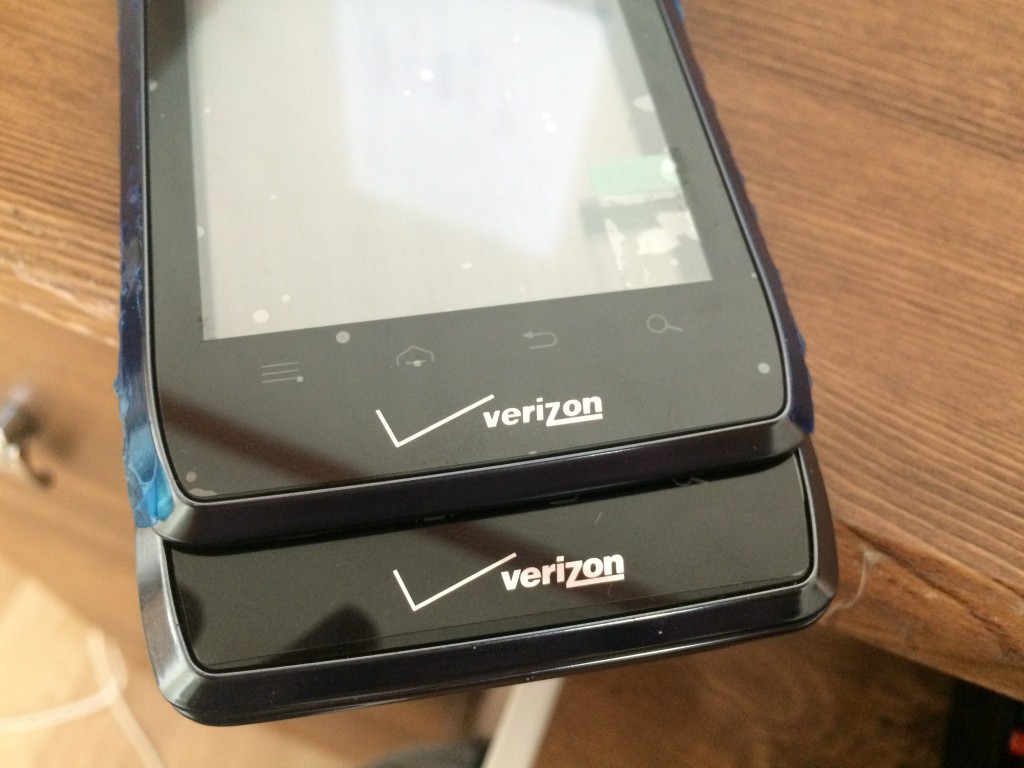 위가 이번에 구입한 모조품 강화유리, 아래가 기존에 장착하고 쓰던 정품. 모조품 쪽이 버라이즌 로고의 인쇄상태가 불량하다.
위가 이번에 구입한 모조품 강화유리, 아래가 기존에 장착하고 쓰던 정품. 모조품 쪽이 버라이즌 로고의 인쇄상태가 불량하다.
 하기야 단종된지 몇 년이 지났는데 이제야 정품을 구하겠는가. 일단 교체를 위해 뜯어보자.
하기야 단종된지 몇 년이 지났는데 이제야 정품을 구하겠는가. 일단 교체를 위해 뜯어보자.
 먼저 SIM과 SD카드를 제거하고 상단의 나사 1개를 제거한다.
보통 알리익스프레스에서 부품을 시킬 테는 부품과 맞는 공구를 제공하므로 잘 활용하자. 모토로라 제품은 T5 별표 나사를 사용하기 때문에 보통 그에 맞는 드라이버가 부품과 함께 제공된다.
(드로이드4 같은 경우 아래에서 상판을 뜯을 때 더 작은 사이즈의 별표 드라이버를 사용해야 한다. 이번에 구입한 부품에는 크기별로 3개의 드라이버가 들어 있었다.)
먼저 SIM과 SD카드를 제거하고 상단의 나사 1개를 제거한다.
보통 알리익스프레스에서 부품을 시킬 테는 부품과 맞는 공구를 제공하므로 잘 활용하자. 모토로라 제품은 T5 별표 나사를 사용하기 때문에 보통 그에 맞는 드라이버가 부품과 함께 제공된다.
(드로이드4 같은 경우 아래에서 상판을 뜯을 때 더 작은 사이즈의 별표 드라이버를 사용해야 한다. 이번에 구입한 부품에는 크기별로 3개의 드라이버가 들어 있었다.)
 다음은 일련번호가 적힌 스티커를 떼고 배터리를 제거한다. + - 표시가 있는 곳 아래를 살펴보면 고무 마개가 있다. 플라스틱 툴로 제거하자.
다음은 일련번호가 적힌 스티커를 떼고 배터리를 제거한다. + - 표시가 있는 곳 아래를 살펴보면 고무 마개가 있다. 플라스틱 툴로 제거하자.
 육각 나사가 나온다. 분해하면 왼쪽 태그를 잡아당겨 조금 힘주어 위로 들어 배터리를 제거할 수 있다.
육각 나사가 나온다. 분해하면 왼쪽 태그를 잡아당겨 조금 힘주어 위로 들어 배터리를 제거할 수 있다.
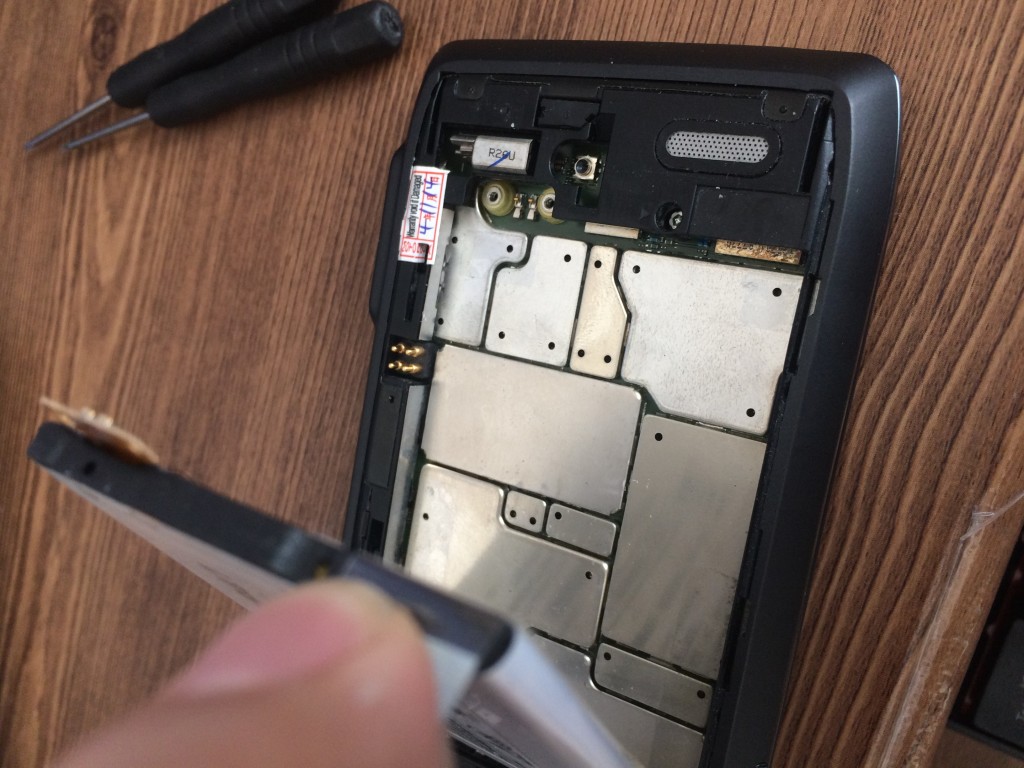 이렇게. 드로이드 4의 메인보드는 굉장히 크며 모든 주요 부품들이 쉴드로 뒤덮여 있다.
이렇게. 드로이드 4의 메인보드는 굉장히 크며 모든 주요 부품들이 쉴드로 뒤덮여 있다.
 이제 플라스틱 툴을 이용하여 카메라 주의의 스티커를 들어내면 나사가 2개 더 나온다. 분해하자.
이제 플라스틱 툴을 이용하여 카메라 주의의 스티커를 들어내면 나사가 2개 더 나온다. 분해하자.
 기기 뒷면의 우하단, 사진에서 워런티 스티커가 보이는 곳 밑에는 나사가 숨어 있다. 셀러가 붙인 것 같은데, 경우에 따라 워런티 스티커가 없고 바로 나사가 보일 수도 있다.
기기 뒷면의 우하단, 사진에서 워런티 스티커가 보이는 곳 밑에는 나사가 숨어 있다. 셀러가 붙인 것 같은데, 경우에 따라 워런티 스티커가 없고 바로 나사가 보일 수도 있다.
 이제 드로이드4의 뒷판을 한 꺼풀 벗겨낼 수 있다. 수많은 나사들이 보인다.
이제 드로이드4의 뒷판을 한 꺼풀 벗겨낼 수 있다. 수많은 나사들이 보인다.
 총 10개. 전부 분해한다.
셀러리퍼의 허접함이 슬슬 드러나기 시작한다. 내 기기에는 나사가 하나 없어서 실제로 분리한 나사는 9개.
총 10개. 전부 분해한다.
셀러리퍼의 허접함이 슬슬 드러나기 시작한다. 내 기기에는 나사가 하나 없어서 실제로 분리한 나사는 9개.
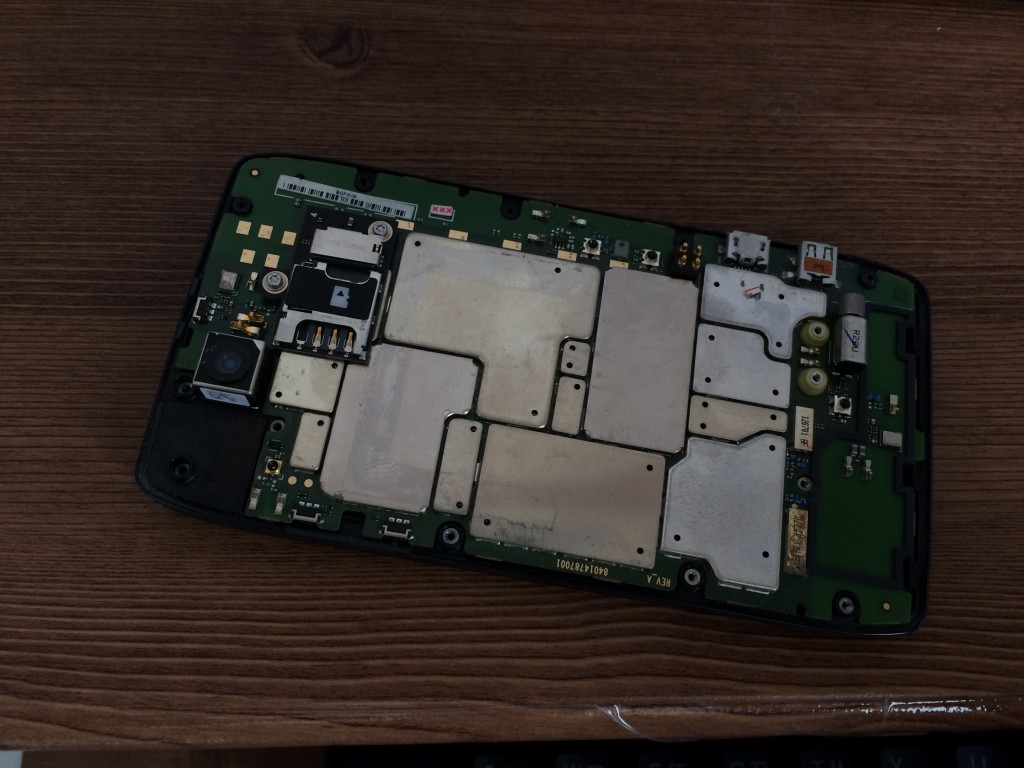 이제 보드를 들어낼 수 있다. 보드와 키패드판 사이를 직접 고정하는 나사는 없다. 그냥 usb 단자 부분을 잡고 조심스럽게 젖혀내자.
이제 보드를 들어낼 수 있다. 보드와 키패드판 사이를 직접 고정하는 나사는 없다. 그냥 usb 단자 부분을 잡고 조심스럽게 젖혀내자.
 뒤에 액정과 연결된 Flex cable이 있기 때문에 조심스럽게 들어내야 한다.
뒤에 액정과 연결된 Flex cable이 있기 때문에 조심스럽게 들어내야 한다.
 키패드는 메인보드에 붙어 있다. 특이한 점은 키패드의 균일한 발광을 돕기 위해 글자 모양대로 새겨져 있다.
키패드는 메인보드에 붙어 있다. 특이한 점은 키패드의 균일한 발광을 돕기 위해 글자 모양대로 새겨져 있다.
 이 부분이다. 플라스틱 도구로 둘 다 분리하고, 필름 케이블이 씹히지 않게 조심하며 키패드 케이스를 들어낸다.
이 부분이다. 플라스틱 도구로 둘 다 분리하고, 필름 케이블이 씹히지 않게 조심하며 키패드 케이스를 들어낸다.
 메인보드가 분리되었다. 역시 크다. 요즘 최신 스마트폰에 비해 족히 두세 배는 되어보인다. 튼튼하긴 겁나 튼튼해서 좋지만.
메인보드가 분리되었다. 역시 크다. 요즘 최신 스마트폰에 비해 족히 두세 배는 되어보인다. 튼튼하긴 겁나 튼튼해서 좋지만.
 이제 슬라이드와 액정 부품만 남았다. 키패드 케이스를 고정하는 나사 2개를 제거하면 키패드 케이스도 분리가 가능하다.
이제 슬라이드와 액정 부품만 남았다. 키패드 케이스를 고정하는 나사 2개를 제거하면 키패드 케이스도 분리가 가능하다.
 이제 슬라이드 부품과 액정 뒷면 패널을 제거한다. 아까 나사 2개를 제거한 자리 사이에 있는 금속 가이드를 아래로 밀어 빼내고, 나사 10개를 제거한다. (지금까지 쓴 것 보다 한 단계 작은 드라이버가 필요하다)
이제 슬라이드 부품과 액정 뒷면 패널을 제거한다. 아까 나사 2개를 제거한 자리 사이에 있는 금속 가이드를 아래로 밀어 빼내고, 나사 10개를 제거한다. (지금까지 쓴 것 보다 한 단계 작은 드라이버가 필요하다)
 자, 이제 드디어 액정에 접근했다. 액정 뒷면에서 필름 케이블로 연결된 3개의 커넥터/센서와 전면 카메라를 플라스틱 도구로 분리한 뒤 조심스럽게 액정을 들어내고, 기존 하우징과 새 하우징의 차이점을 확인하여 부품을 전부 옮겨 심어야 한다. 특히 액정 전면에서 봤을 때 좌측 상단 모서리에 있는 작은 자석을 새 하우징으로 옮기지 않으면 슬라이드 개폐 인식이 불가능하므로 주의.
자, 이제 드디어 액정에 접근했다. 액정 뒷면에서 필름 케이블로 연결된 3개의 커넥터/센서와 전면 카메라를 플라스틱 도구로 분리한 뒤 조심스럽게 액정을 들어내고, 기존 하우징과 새 하우징의 차이점을 확인하여 부품을 전부 옮겨 심어야 한다. 특히 액정 전면에서 봤을 때 좌측 상단 모서리에 있는 작은 자석을 새 하우징으로 옮기지 않으면 슬라이드 개폐 인식이 불가능하므로 주의.
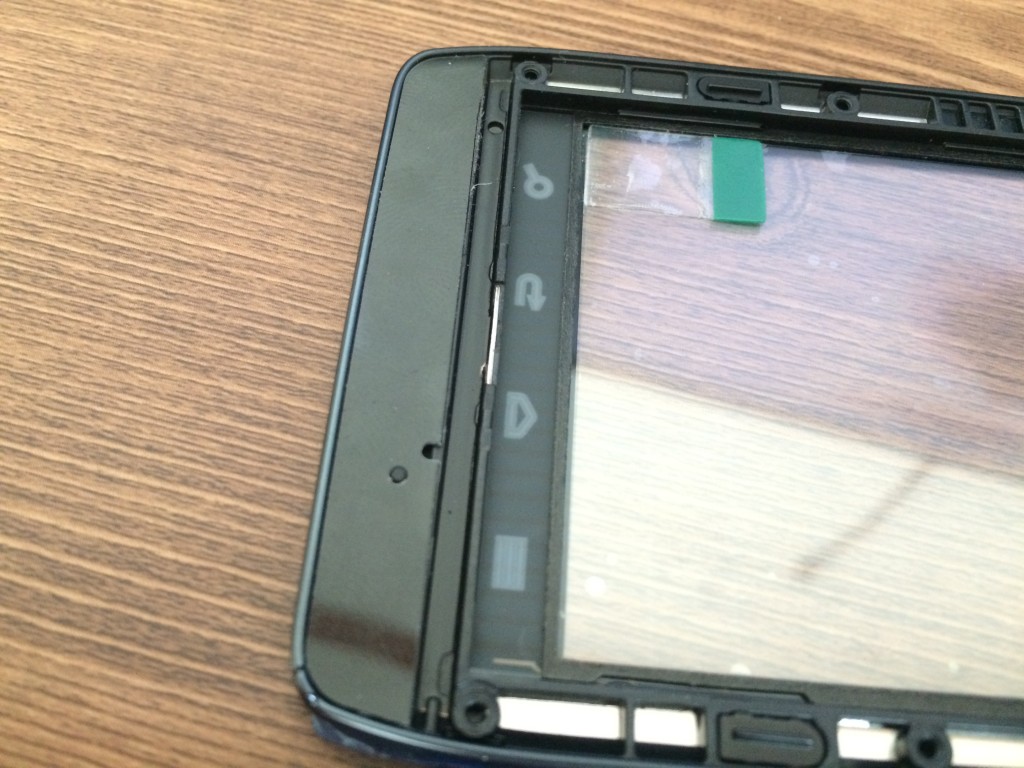 물론 하관 플라스틱도 옮겨심는다. 강화유리 내측에 붙어있는 비닐을 떼고 장착 준비를 하자. (지문이 묻지 않도록 주의)
물론 하관 플라스틱도 옮겨심는다. 강화유리 내측에 붙어있는 비닐을 떼고 장착 준비를 하자. (지문이 묻지 않도록 주의)
 분리해낸 액정은 먼지 유입이 있었으면 먼지만 살짝 닦고, 먼지가 앉지 않게 주의해서 새 하우징에 장착한다.
분리해낸 액정은 먼지 유입이 있었으면 먼지만 살짝 닦고, 먼지가 앉지 않게 주의해서 새 하우징에 장착한다.
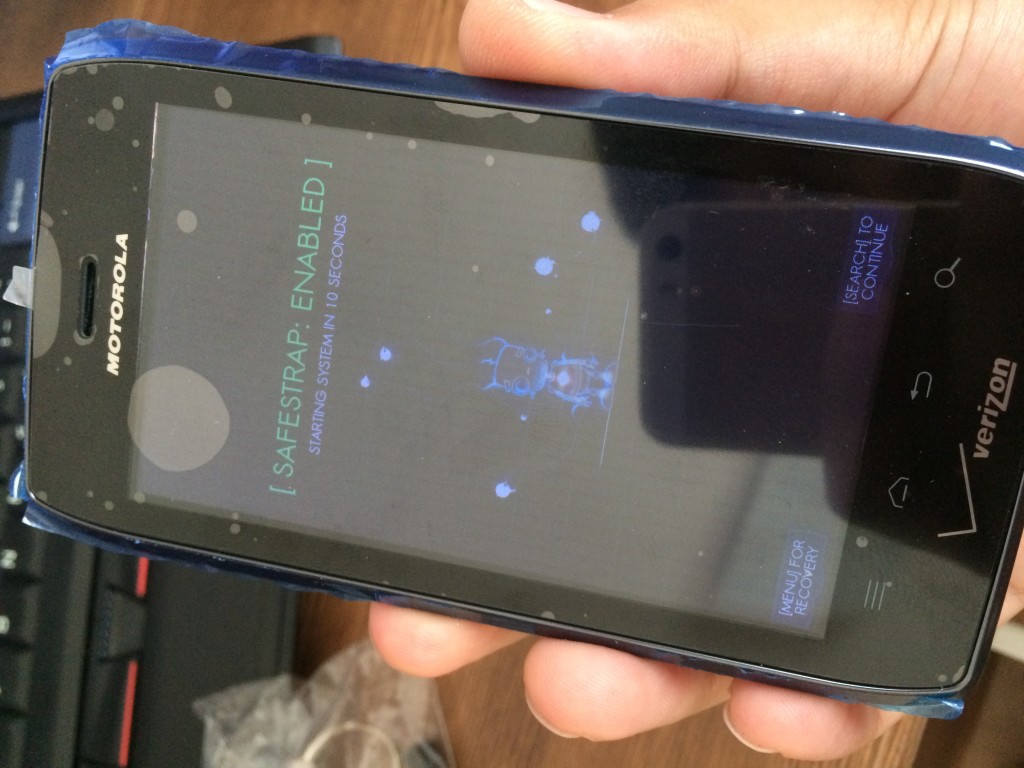 가조립후 부팅 및 터치 기능 시험 중.
주의사항
가조립후 부팅 및 터치 기능 시험 중.
주의사항
- 조립은 분해의 역순이다. 다시 조립할 때 나사가 마모되지 않도록 주의.
- 가조립 상태에서는 모든 기능이 100% 잘 작동하는지 시험하긴 힘들다. 한 번 조립할 때 꼼꼼히 잘 하자.
- 전면 수화부 스피커는 보통 강화유리 부품에 딸려나오지 않아서, 기존 하우징에서 분리해서 넣어야 하는데 분해할때 조심 또 조심하자. 절대로 내가 막무가내로 분리하다 플라스틱 툴이 영 좋지 않은 곳을 지나가는 바람에 통화 볼륨이 고자가 되서 하는 말이 아니… 사실 맞다. 만약 이미 고장났으면 AliExpress에서 하나 사도 된다. 2개 세트에 2달러 정도로 팔고 있다.

Comments powered by Disqus.